Booting Raspberry Pi Pertama Kali – Bagian 1
Pada tulisan sebelumnya, kita telah sedikit berkenalan dengan raspberry pi, mulai dari spesifikasi, fitur dan kegunaannya. Bagi yang belum membaca tulisan saya sebelumnya. Silahkan baca terlebih dahulu
Pada tulisan ini, kita akan belajar belajar bagaimana cara menjalankan Raspberry Pi untuk pertama kali, mulai dari setup hingga booting. Karena cukup panjang, maka tulisan ini saya bagi menjadi dua bagian. Pada sesi ini saya hanya akan membahas mengenai bagaimana mensetup SD Card agar siap digunakan untuk Raspberry Pi. Sesuatu yang pertama kali memang selalu saja menegangkan bukan? oke, yuk mulai
- Check List
Berikut adalah checklist yang diperlukan untuk tutorial kita — disamping Komputer PC/Notebook. Pastikan kita memiliki semuanya. Jika tidak, boleh pinjam, atau beli 

- Raspberry Pi. (pastinya)
- Catu daya 5V dengan spesifikasi minimal, bisa melayani arus maksimal 1A, namun direkomendasikan adalah 2A. Untuk pemula, charger smartphone, atau power bank biasanay sudah bisa hingga 1 A, sehingga sudah cukup memadai.
- Keyboard USB.
- SDCard berukuran minimal 4GB. direkomendasikan 8GB atau lebih.
- Card Reader untuk menghubungkan SDCard dengan komputer (jika pada komputer tidak memiliki slot SDCard)
- USB Hub, diperlukan kare raspberry Pi hanya mempunya 2 slot USB. direkomendasikan jika menggunakan USB Hub yang memiliki catu daya sendiri.
- Mouse usb (opsional). Mouse digunakan jika kita ingin melakukan navigasi pada sistem operasi menggunaka GUI. Namun dalam tutorial ini saya hanya menggunakan Command Line Interface (CLI), sehingga mouse tidak diperlukan.
- Display. Untuk display, ada dua pilihan yang bisa digunakan.
- Menggunakan Kabel HDMI dan TV/Monitor yang mendukung HDMI
- Menggunakan Kabel konsol (Serial to TTL) PL2303HX dan Komputer/Laptop Yang terinstall Putty.
Jika semua check list sudah siap. Maka mari kita mulai. spartaa!
A. Format SD CARD
Sebelum SDCard diisi dengan image sistem operasi Raspbian, terlebih dahulu format SDCard dengan menggunakan SD Formater Tool. SD Formater Tool dapat didownload di sini. Setelah selesei diinstal maka ikuti langkah-langkah berikut untuk melakukan pemformatan SD card :
1. Masukan SDCard pada komputer (jika komputer anda memiliki slot SD Card) atau gunakan card reader dan hubungkan pada USB. Karena notebook saya tidak mempunyai slot SD Card maka saya menggunakan Card reader  , anda bisa membuat sendiri atau bisa beli di toko yang menjual aksesoris komputer.
, anda bisa membuat sendiri atau bisa beli di toko yang menjual aksesoris komputer.

2. Jalankan SD Formatter dan pilih option
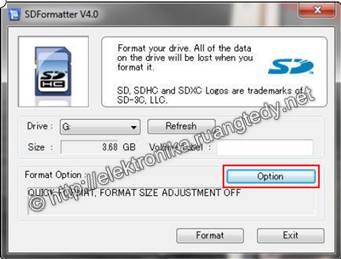
3. Pada kota dialog Option Setting dialog box, pilih FULL (Overwrite) untuk Format Type dan ON untuk Format Size Adjustment, kemudian klik OK

4. Klik Format untuk memulai SD Formater Tool
5. Pada jendela konfirmasi. Klik OK Untuk mulai memformat SD Memori Card
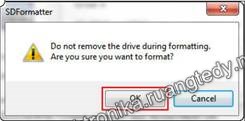
6. Kotak dialog akan muncul menujukan progress dari proses format
7. Ketika Format selesei, klik OK untuk keluar dari kotak dialog
8. Klik Exit untuk keluar dari SD Formatter tool.
Sistem Operasi
Setelah SDCard telah selesei diformat, sekarang tinggal diisi dengan image dari sistem operasi Raspbian yang bisa didownload di sini. Klik Download Zip pada pilihan Sistem Operasi Raspbian
Setelah proses download selesei, ekstrak zip file.
Untuk mengisi SDCard dengan image OS, saya menggunakan aplikasi Win32DiskImager yang bisa didowload di sini Setelah aplikasi tersebut kita install maka mari mulai proses mengisi image.
1. Jalankan aplikasi Win32DiskImager dengan Run As Administrator. Pastikan drive SDCard terbaca
2. Klik button gambar folder, untuk mulai bernavigasi ke lokasi image file yang ingin diisikan kan SD Card. Setelah ketemu klik Write.
3. Pada kotak dialog yang muncuk klik Yes
4. Tunggu sambil bikin kopi. Karena biasanya agak memakan waktu sedikit lama bergantung pada kecepatan penulisan Card Reader
5. Click Exit untuk menutup aplikasi Win32 Disk Imager..
Selamat, kini SDCard anda telah terisi Sistem Operasi Raspbian 8), dan siap untuk dijalankan pada raspberry Pi kesayangan, namun sabar. Karena itu akan dibahas pada tulisan saya berikutnya. :p
Salam elektronika.





[…] sistem operasi Raspbian pada Raspberry Pi pernah diulas oleh embeddednesia sebelumnya silahkan dibaca terlebih dahulu melalui link ini, penulis rasa tidak ada banyak perubahan yang berarti dari Raspberry Pi 1, 2 hingga versi 3 […]