Instalasi OpenCV 3 dengan MinGW Pada Windows 10 (Bagian – 2)
Setelah sebelumnya, ditunjukan bagaimana mem-build library OpenCV langsung dari source-nya menggunakan MinGW-w64, kini penulis akan menunjukkan bagaimana memulai project baru C/C++ menggunakan Eclipse CDT sekaligus melakukan konfigurasi agar library OpenCV yang telah di-build menggunakan MinGW pada tulisan sebelumnya ikut terbaca.
Jika pembaca belum mengikuti bagian pertama tulisan ini, disarankan untuk membacanya terlebih dahulu, melalui tautan berikut
Tulisan ini adalah bagian kedua dari pembahasan tentang bagaimana menggunakan OpenCV 3 dengan MinGW sebagai compiler serta Eclipse sebagai IDE :
- Hello World
Pertama, bikin Project baru C/C++ melalui menu File > New > C/C++ Project. Lalu pilih C++ Managed Build. Pada Project name, beri nama project, misalnya HelloOpenCV3. Pada Project Type, gunakan Executable > Empty Project, lalu pilih MinGW GCC sebagai toolchains
Adverstiment
Eclipse akan membentuk direktori project baru bernama HelloOpenCV3 yang dapat dilihat pada Project Explorer. Sebelum memulai pemrograman, properties dari project perlu disesuaikan, Eclipse agar dapat mengenali library openCV.
Masuk ke properties project dengan klik kanan pada direktori project lalu pilih Properties. Pada jendela properties, pilih C/C++ Build > Settings. Isikan parameter berikut pada Tab Tool Settings > GCC C++ Compiler > Includes
"C:\opencv-3.4.3\opencv\mingw_build\install\include"
setelah itu, klik button Apply. Lalu, masih pada tab yang sama, masuk ke pengaturan MinGW C++ Linker > Libraries. Tambahkan satu per satu konfigurasi berikut pada Libraries (-l)
opencv_calib3d343 opencv_core343 opencv_features2d343 opencv_flann343 opencv_highgui343 opencv_imgcodecs343 opencv_imgproc343 opencv_ml343 opencv_objdetect343 opencv_photo343 opencv_shape343
Jika digunakan OpenCV versi yang lain, sesuaikan 3 digit angka terakhir yang mengikuti nama library dengan versi OpenCV yang tersebut.
Berikutnya, isikan parameter berikut pada Library search path (-L)
"C:\opencv-3.4.3\opencv\mingw_build\install\x64\mingw\lib"
Berikut adalah tangkapan layar dari pengaturan tersebut
Adverstiment
Jika semua sudah oke, Klik button Apply and Close. Perhatikan, kini pada bagian Includes, telah masuk path library OpenCV
- main.cpp
Sekarang, buat program utama. Bikin source file baru melalui menu New > Source File, lalu isikan nama main.cpp
copy – paste source code berikut, dan taruh file gambar view-4011285_960_720.jpg pada D:\\ File gambar tersebut bisa pembaca unduh pada tautan ini.
- Advertisement -
Untuk meng-compile project, klik kanan direktori project tersebut lalu klik Build Project atau klik ikon bergambar palu pada Taskbar.

Jika proses build berhasil, jalankan aplikasi dengan klik kanan direktori project Run As > Local C/C++ Application, atau klik button Run pada Taskbar. Program akan menampilkan gambar seperti screen capture berikut
Selamat, kini program pertama menggunakan OpenCV menggunakan MinGW dan Eclipse CDT telah berhasil dibuat. Selanjutnya, selain menggunakan Visual Studio pembaca dapat mengikuti seri tutorial OpenCV lainnya pada embeddednesia menggunakan Eclipse dan MinGW sebagaimana yang telah dijelaskan dalam dua bagian tulisan ini.
- Repositori / Full Source Code
Source code yang telah dibahas dalam tulisan ini dapat ditemukan di repositori github dengan alamat pada tautan berikut
- Any Questions?
Jika pembaca mengalami kesulitan mengikuti tutorial ini, atau mempunyai pertanyaan dan koreksi silahkan ajukan pada kolom komentar. Anda juga dapat menggunakan fasilitas forum embeddednesia untuk berdiskusi tentang masalah Computer Vision dan mendapatkan jawaban dari komunitas


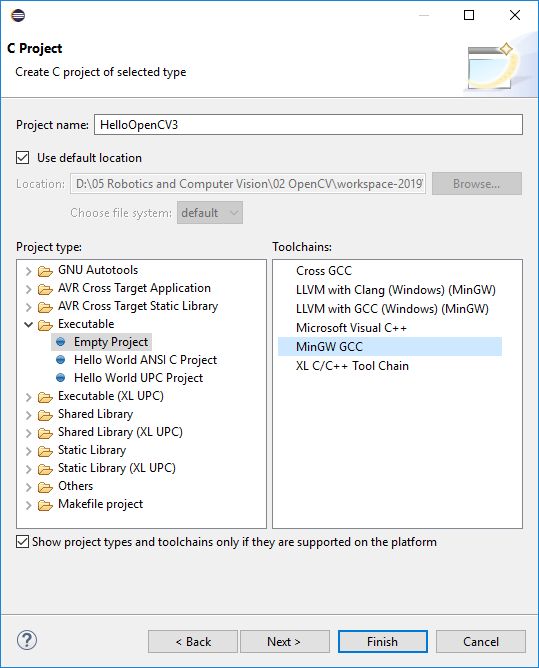





[…] Instalasi OpenCV 3 dengan MinGW Pada Windows 10 (Bagian – 2) […]