Instalasi OpenCV 3 Dengan Visual Studio 2019
Tulisan ini adalah artikel suplemen dari Tutorial OpenCV dengan C++, dimana pada tulisan yang lalu telah dibahas bagaimana mempersiapkan environment untuk memulai pemrograman menggunakan OpenCV 2 dan Visual Studio 2017 Community Edition.
Kali ini, akan dibahas mengenai bagaimana memulai memprogram menggunakan OpenCV 3 dan Visual Studio 2019 Community Edition.
- Prasyarat Perangkat Lunak
Dalam artikel ini, penulis menggunakan Sistem Operasi Windows 10. Pembaca dapat menginstal Visual Studio 2019 Community Edition dengan mengklik tautan ini
- Unduh dan Setting OpenCV
OpenCV dapat diunduh di tautan berikut. Versi terbaru OpenCV 3 yang ada saat tulisan ini dibuat adalah versi 3.4.6.
Silahkan unduh file Windows. Setelah selesei jalankan file exe, lalu ekstrak library OpenCV ke lokasi yang diinginkan, misalnya C:\opencv-3.4.6.
Berikutnya masuk ke Environment Variabels. Tambah nilai masukan nilai OPENCV_DIR dengan alamat direktori build dari library OpenCV yang telah diekstraksi tadi. Misalnya, pada komputer penulis digunakan C:\opencv-3.4.6 sehingga variable OPENCV_DIR diisi dengan value C:\opencv-3.4.6\opencv\build
Setelah selesei, klik OK, lalu restart komputer. Selamat kini OpenCV telah berhasil diinstall di komputer. Langkah selanjutnya adalah memulai mengatur environment pada Microsoft Visual Studio 2019 agar bisa membaca library OpenCV yang telah diinstal.
Adverstiment
- Create New Project and Configuration
Jalankan VisualStudio 2019 melalui Start Menu. Setelah jendela pertama Visual Studio terbuka, pilih Create New Project, lalu pilih Console App.
Berikutnya pada jendela Configure your new project. Isikan nama project dan dimana direktori project tersebut akan disimpan, misalnya seperti tangkapan layar berikut. Setelah selesei klik button Create
Setelah solution terbetuk, atur properties dari project dengan mengklik kanan project di tab Solution Explorer yang berada di sisi sebelah kanan Visual Studio, pilih Properties
Pada kotak dialog properties, pastikan pada semua di bagian Configuration nilai All Configurations sesuai sistem operasi yang digunakan, dalam kasus ini, embeddednesia menggunakan sistem operasi 64 bit sehingga dipilih x64.
Adverstiment
Kemudian klik button Configuration Manager. Setelah itu, pada jendela dialog Configuration Manager atur Active solution platform dengan arsitektur sistem operasi yang dimiliki, pada contoh penulis menggunakan x64 dikarenakan sistem operasi dari mesin yang digunakan adalah 64 bit. Sesuaikan dengan arsitektur sistem operasi yang digunakan. Lalu klik OK
Berikutnya, pada Configuration Properties > Debugging, pada baris environment klik baris kosong dan <edit>, ketika jendela dialog terbuka isikan PATH=$(OPENCV_DIR)\x64\vc14\bin;%PATH% kemudian klik OK. x64 adalah arsitektur sistem operasi windows yang penulis gunakan, sesuaikan dengan yang digunakan
Sedangkan di bagian Configuration Properties > C/C++ > General klik <edit> pada Additional Include Directories hingga muncul jendela dialog, lalu isikan $(OPENCV_DIR)\includedan klik OK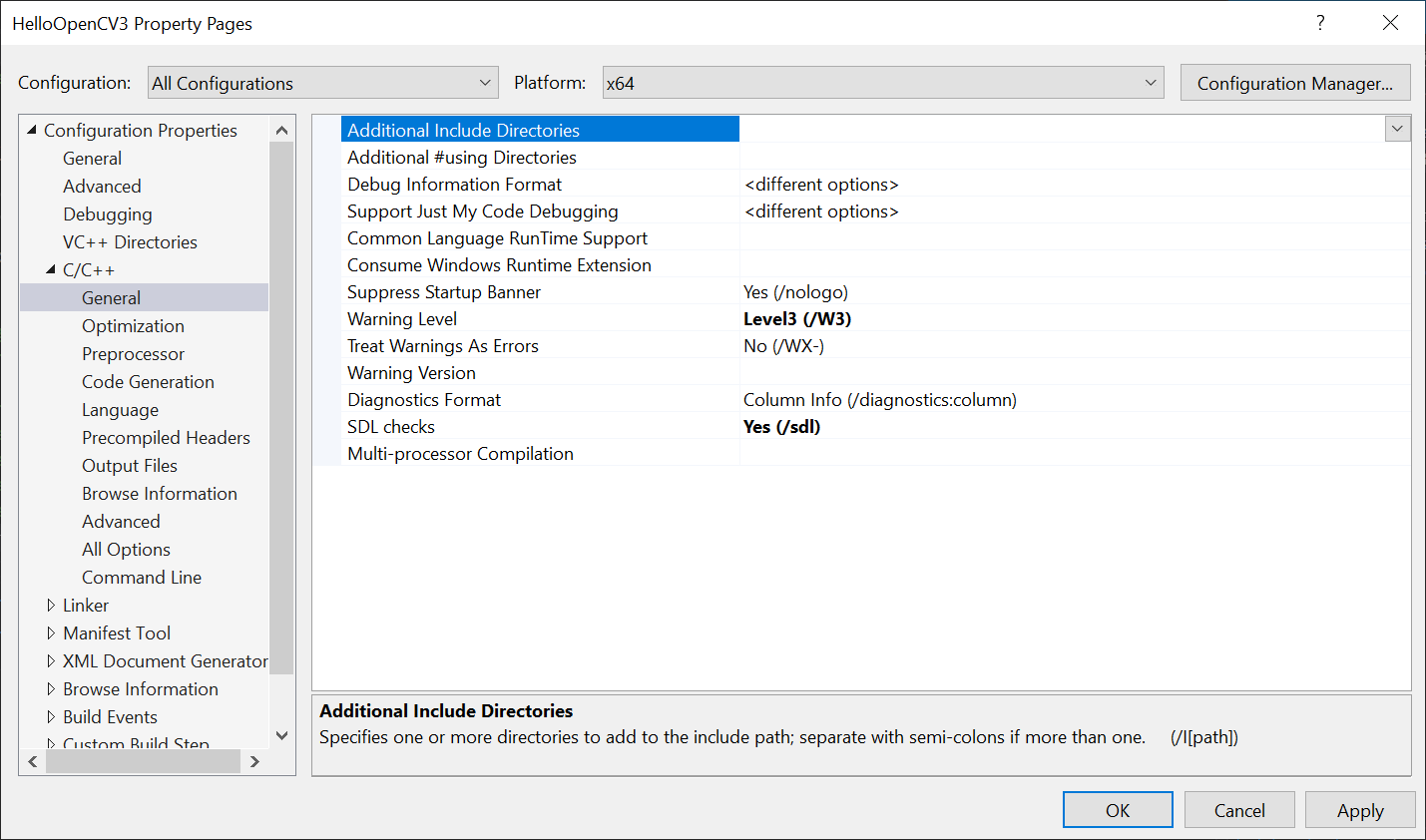

- Advertisement -
Masuk ke Linker > General dan klik <edit> pada baris Additional Library Directories hingga muncul jendela dialog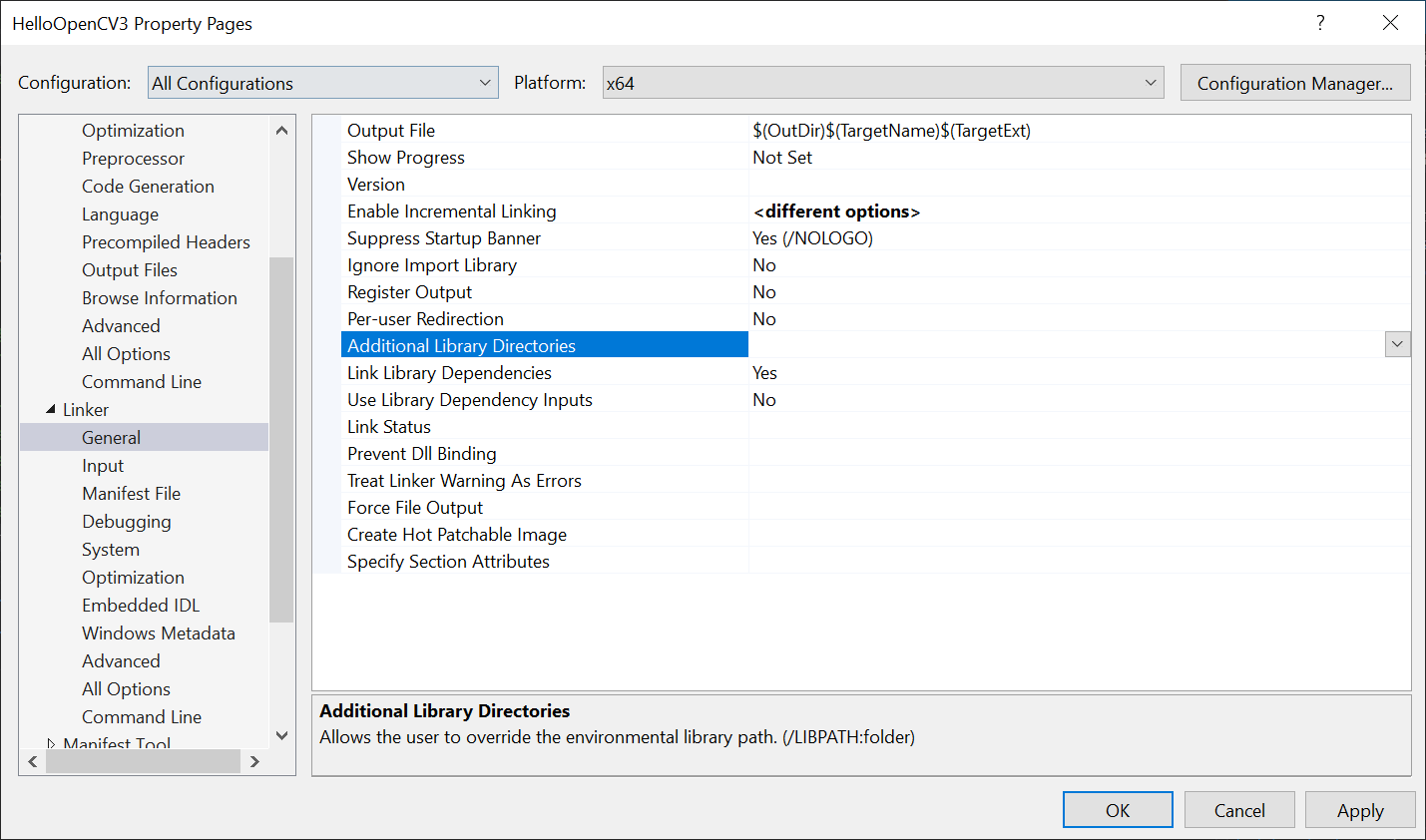

kemudian tambahkan nilai $(OPENCV_DIR)\x64\vc14\lib pada jendela dialog dan klik OK. Dimana x64 adalah arsitektur sistem operasi windows yang penulis gunakan, sesuaikan dengan arsitektur sistem operasi yang digunakan.
Terakhir, masuk ke Linker > Input, klik <edit> pada baris kosong di Additional Dependencies,
Tunggu hingga kotak dialog muncul, lalu tambahkan library berikut, kemudian klik OK
opencv_world346.lib opencv_world346d.lib
Klik OK untuk menyimpan semua property yang telah diatur. Kini kita telah siap membuat program pertama dengan OpenCV dan Visual Studio, yang akan dibahas pada artikel berjudul Tutorial OpenCV dengan C++ – 3 : Dear OpenCV!.






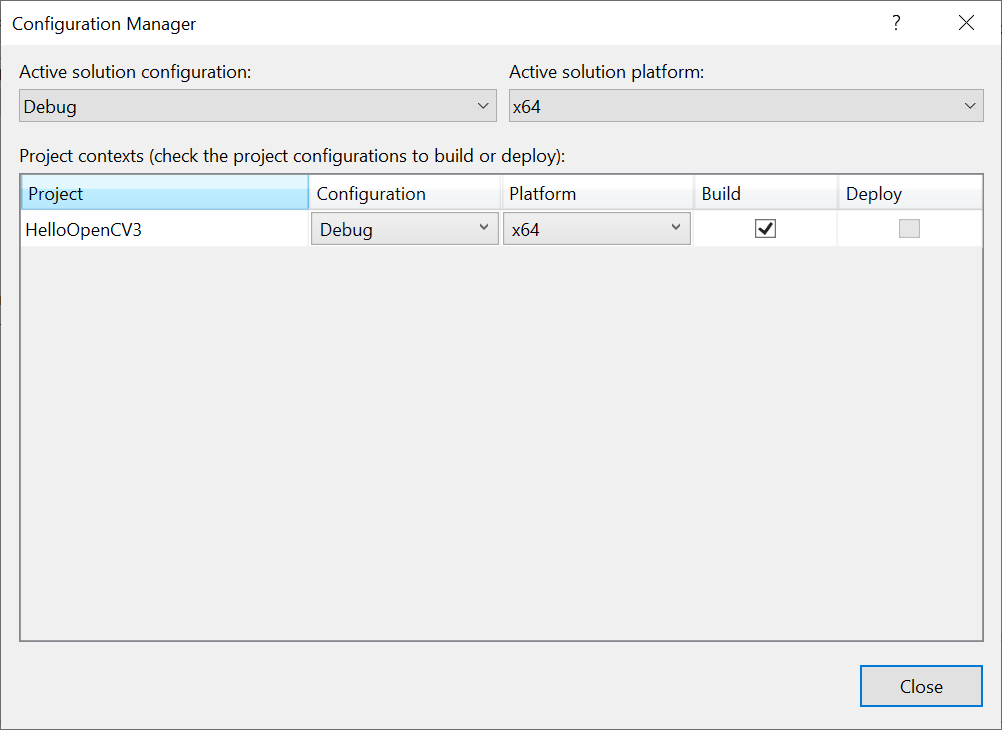
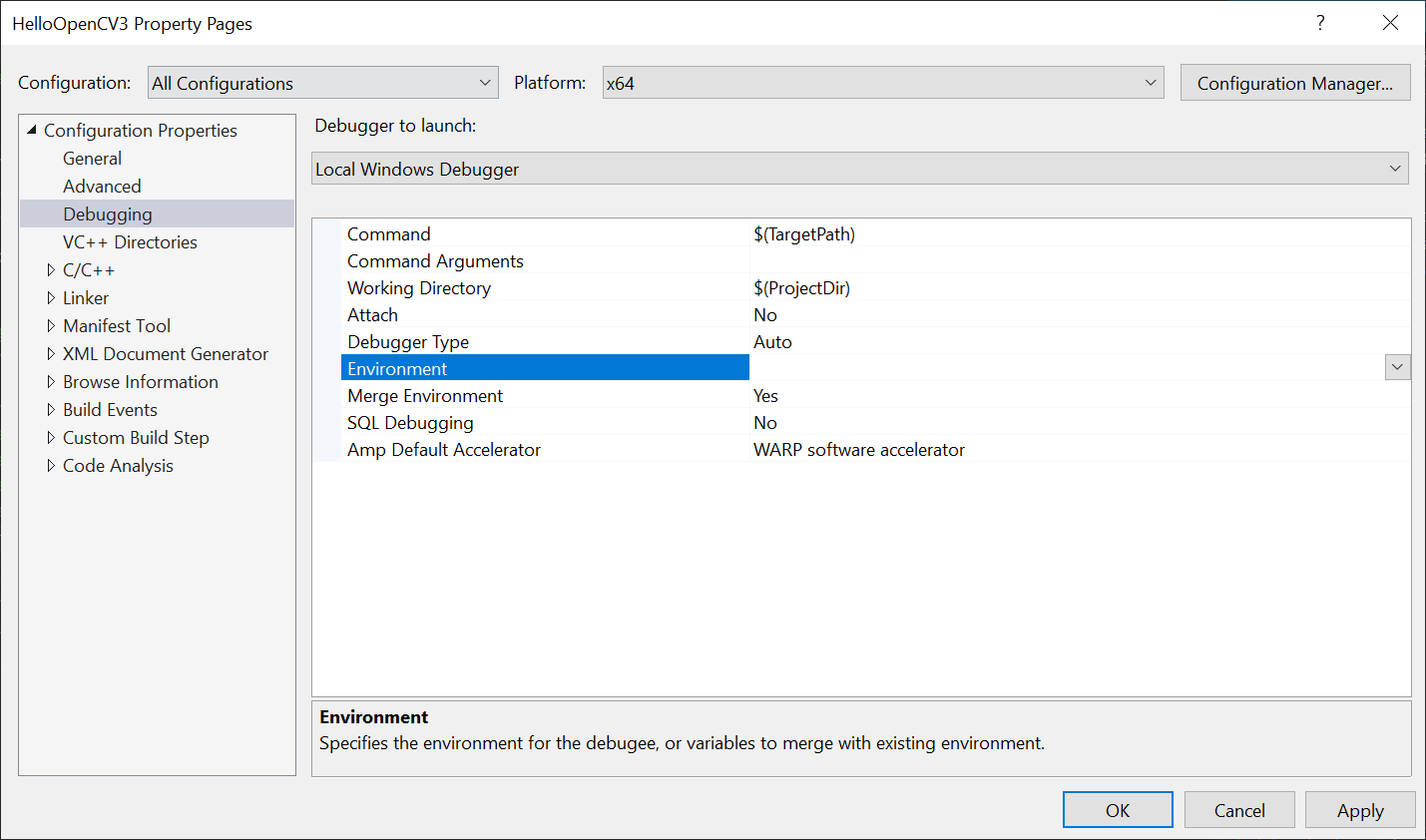


[…] Instalasi OpenCV 3 Dengan Visual Studio 2019 […]
[…] Instalasi OpenCV 3 Dengan Visual Studio 2019 […]