Tutorial OpenCV dengan C++ – 2 : Mengatur Environment dengan Visual Studio
Tutorial Computer Vision (Bagian - 2)

Pada kesempatan kali ini, embeddednesia akan membahas mengenai bagaimana kita mempersiapkan environment untuk memulai pemrograman Computer Vision menggunakan OpenCV. Sejak tulisan ini dibuat, OpenCV telah mendukung bahasa pemrograman C, C++, Python, Matlab, Java. OpenCV berjalan pada platform desktop (Windows, Linux, Android, MacOS, FreeBSD, OpenBSD) dan mobile (Android, Maemo, iOS).
Namun karena OpenCV ditulis dalam bahasa pemrograman C++ secara native, juga karena performa yang lebih baik jika menggunakan C++. Maka embeddednesia akan menggunakan bahasa pemrograman ini meskipun tidak menutup kemungkinan akan digunakan bahasa pemrograman lain di seri tutorial mendatang Dalam Tutorial ini digunakan bahasa pemrograman C++.
Pembaca diasumsikan sudah memahami dasar – dasar bahasa pemrograman object oriented menggunakan C++. Platform yang digunakan oleh embeddednesia adalah Windows 10 64 bit. Dengan IDE Visual Studio 2017 Community Edition yang mendukung vc14
OpenCV dapat didownload di link berikut. Sedangkan Visual Studio 2017 Community Edition bisa anda dapatkan di situs resminya. Dalam seri tutorial ini digunakan OpenCV versi 2.4.13.5. Silahkan download file Winpack lalu jalankan file exe, dan arahkan pada direktori dimana library openCV ingin diekstrak.

Setelah berhasil diekstrak, masuk ke environment variables di windows lalu masukkan nilai OPENCV_DIR dengan direktori build dari library hasil ekstraksi pada langkah sebelumnya. Pada contoh, direktori instalasi ada di C:\opencv-12.4.13.5 sehingga variable OPENCV_DIR diisi dengan value C:\opencv-12.4.13.5\opencv\build
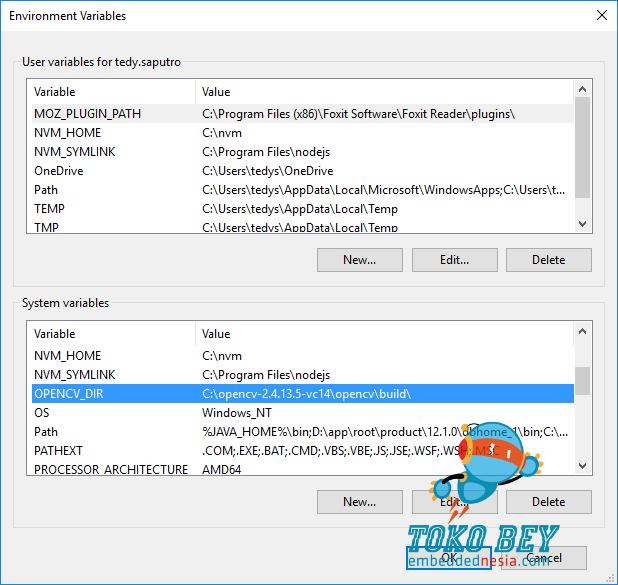
Setelah selesei, klik OK, lalu restart komputer. Selamat kini OpenCV telah berhasil diinstall di komputer. Langkah selanjutnya adalah memulai mengatur environment pada Microsoft Visual Studio agar bisa membaca library OpenCV yang telah diinstal sebelumnya.
Pada kotak dialog New Project saat membuat project baru, pilih bahasa pemrograman Visual C++ dan jenis project Windows Console Application, Nama solution dari project ini adalah DearOpenCV kemudian OK

Setelah solution terbetuk, atur properties dari solution dengan mengklik kanan project di tab Solution Explorer yang berada di sisi sebelah kanan Visual Studio, pilih Properties

Pada kotak dialog properties, pastikan pada semua di bagian Configuration nilai All Configurations sesuai sistem operasi yang digunakan, dalam contoh, embeddednesia menggunakan sistem operasi 64 bit sehingga dipilih x64.

Kemudian klik Configuration Manager, pada kotak dialog Configuration Manager atur Active solution platform dengan arsitektur sistem operasi yang dimiliki, pada contoh penulis menggunakan x64 dikarenakan sistem operasi dari mesin yang digunakan adalah 64 bit. Sesuaikan dengan sistem operasi yang digunakan

Berikutnya, pada Configuration Properties > Debugging, pada baris environment klik baris kosong dan <edit>, ketika jendela dialog terbuka isikan PATH=$(OPENCV_DIR)\x64\vc14\bin;%PATH% kemudian klik OK. x64 adalah arsitektur sistem operasi windows yang penulis gunakan, sesuaikan dengan milik anda


Sedangkan di bagian Configuration Properties > C/C++ > General klik <edit> pada Additional Include Directories hingga muncul jendela dialog, lalu isikan $(OPENCV_DIR)\include dan klik OK


Masuk ke Linker > General dan klik <edit> pada baris add Additional Library Directories hingga muncul jendela dialog

kemudian tambahkan nilai $(OPENCV_DIR)\x64\vc14\lib pada jendela dialog dan klik OK. Dimana x64 adalah arsitektur sistem operasi windows yang penulis gunakan, sesuaikan dengan milik anda

Terakhir, masuk ke Linker > Input, klik <edit> pada baris kosong di Additional Dependencies,

Tunggu hingga kotak dialog muncul, lalu tambahkan library berikut, kemudian klik OK
opencv_calib3d2413d.lib
opencv_contrib2413d.lib
opencv_core2413d.lib
opencv_features2d2413d.lib
opencv_flann2413d.lib
opencv_gpu2413d.lib
opencv_highgui2413d.lib
opencv_imgproc2413d.lib
opencv_legacy2413d.lib
opencv_ml2413d.lib
opencv_nonfree2413d.lib
opencv_objdetect2413d.lib
opencv_photo2413d.lib
opencv_stitching2413d.lib
opencv_superres2413d.lib
opencv_ts2413d.lib
opencv_video2413d.lib
opencv_videostab2413d.lib

Klik OK untuk menyimpan semua property yang telah diatur. Kini kita telah siap membuat program pertama dengan OpenCV dan Visual Studio, yang akan dibahas pada tulisan mendatang.


[…] ← Tutorial Computer Vision (Bagian – 2) : Mengatur Environment […]